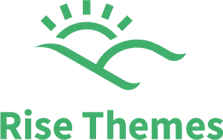Installation and Update
- Make sure you should disable the Classic Editor Plugin in order to get a better experience with Rise blocks – ( A Gutenberg Page Builder Plugin ) Templates and Components.
- Adding Rise Blocks is very simple, you need to go to Add Plugins page. You can visit this page through Add new under Plugins at the WordPress backend.
- There you can see Upload Plugins button aside of Add Plugins heading. Click to that and you will get the option to upload a zip file. Now you can choose Rise Blocks through choose File and after uploading the blocks click on Install now button to install the blocks.
- Alternately, you can install the block through plugin repository. Search the Rise Blocks in the search bar, you will find the block. Click on the Install Now button to install the plugin.
- You will get a notification in the installed plugins section when an update is available. You can update the block by clicking update now under the rise blocks section.
QUICK VIDEO
In Order To Import Templates And Components, You Need To Install The Theme Gutenbiz And Rise Blocks Plugin.
Adding Blocks
You can add block through multiple ways.
- You can add block by clicking Add Block icon found in the top left corner of the page editor toolbar.
- Additionally, you can find Add Block icon on the left side of the content area.
- You can also find the icon on the central top part just above the content area when hovered.
- As you click the icon, a popup dialogue box will appear with a search box at the top. Here you can search your desired block or scroll down to Rise Blocks to get the block.
- Click the icon to get the block in the content area.
Customizing Blocks
- Select the desired block from the content area.
- You can customize the block from the block options available in the right-side panel.
Arranging Blocks
If you feel you need to arrange the blocks you can follow the following steps:
- Click on the 6 dots icon available on the left side of the block.
- The mouse pointer will change to hand icon. Then you can grab the block and move upward or downward to your desired location.
Deleting Blocks
You can remove the block by following ways:
- Activate the block and click on three dots available on block toolbar. Click on remove block.
- Activate the block and click the delete button on the keyboard.
- You can use a shortcut. Click shift+alt+z after activating the block to delete it.
For WooCommerce Template
- Install the Woocommerce plugin and follow these steps
- In order to list the products by categories, you need to use the Woocommerce shortcodes.
Watch video for importing templates
Also, you can follow this blog to create a homepage using our Gutenberg Theme and RIse
Blocks:
How to create a homepage on WordPress website using
Gutenberg Blocks